How to Set up GigaPay and Enjoy Hassle-Free Payments
GigaPay is the latest innovation in digital payments. You can now manage multiple payment options under a single account through GigaPay, powered by Maya. Try GigaPay and experience the newest revolution in mobile transactions.
Link an existing Maya Account to activate GigaPay:
- Log in to the GigaLife App, swipe through the card carousel, and choose the GigaPay card “TAP TO LINK OR CREATE WALLET.”
- You will be redirected to the GigaPay welcome screen.
- Tap the “Link PayMaya” button to proceed.
- Accept the GigaPay Privacy Notice, including mobile number sharing with PayMaya, by ticking the checkboxes and tapping the “Continue” button.
- Key in the (a) mobile number and (b) password of your existing Maya Account and click the “Link Wallet” button.
- Validate your mobile number by inputting the one-time PIN/OTP (verification code) and then tap the “Proceed” button
- You’ll be redirected to the Maya Authentication screen. Tap “Approve and Activate GigaPay.”
- Then, you’ll get a prompt that your Maya Account has been successfully linked to GigaPay.
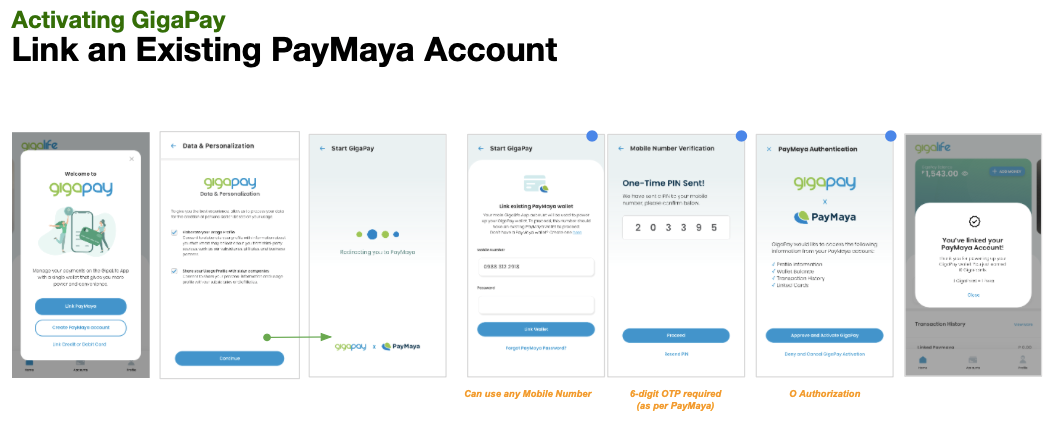
No Maya Account yet? Activate a GigaPay account by creating a Maya account within the GigaLife app.
- Log in to the GigaLife App, swipe through the card carousel, and tap the GigaPay card “TAP TO LINK OR CREATE WALLET.”
- You’ll be redirected to the welcome screen of GigaPay
- Tap the “Create PayMaya Account” button to proceed.
- Accept the GigaPay Privacy Notice, including mobile number sharing with PayMaya, by ticking the checkboxes and tapping the “Continue” button.
- You’ll need to provide your (a) mobile number, (b) nominated password, (c) first name, (d) last name, and (e) email for your Maya Account. Then tap the “Continue” button.
- Afterward, you’ll be redirected to Maya’s Privacy and Consent Page. Please select the information you want Maya to Process and tap the “Agree” button.
- Please validate your mobile number by inputting the OTP (verification code) and tapping the “Proceed” button.
- You’ll be redirected to the Maya Authentication screen. Select “Approve and Activate GigaPay.”
- Once done, you’ll be prompted that your Maya Account has been successfully linked to GigaPay.
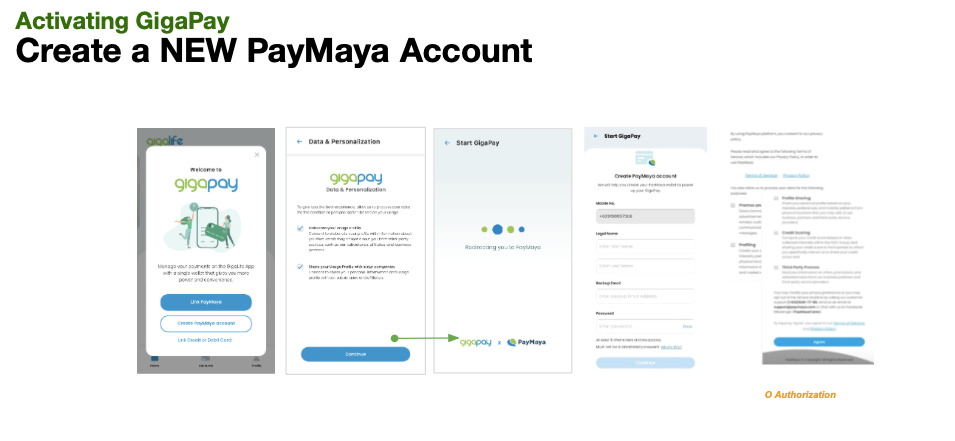
You can also activate GigaPay using your credit or debit card. Here’s how:
- Log in to the GigaLife App and swipe through the card carousel. Select the GigaPay card and choose “TAP TO LINK OR CREATE WALLET.”
- You’ll be redirected to the GigaPay welcome screen. Tap the “Link Credit or Debit Card” button to proceed.
- Tap “Link Credit/Debit Card” to activate GigaPay. Please provide the following info: (a) Name on Card, (b) Email Address, (c) Billing Address, (d) Card Number, (e) Expiry Date, (f) CVV. Then tap “Save Payment Method”. You’ll be prompted with the Maya Terms and Conditions.
- Please input the OTP (verification code) sent by your respective card issuer to verify the transaction.
- Then, you’ll be prompted that the credit/debit card has been successfully linked to GigaPay.
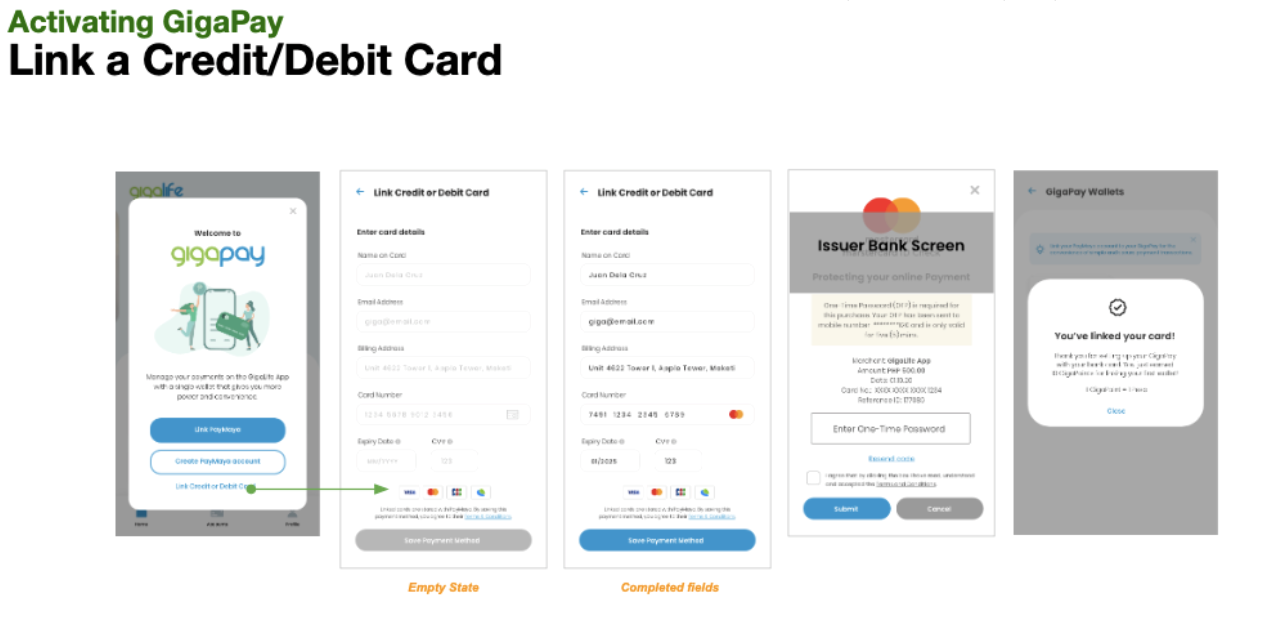
GigaPay empowers customers to make hassle-free payments and purchases within the GigaLife app, making transactions such as Add Load and Buy Promos just a few taps away. Topping up your balance is also made easy through your linked Maya account.
You can add money through a linked Maya account via Over The Counter (OTC) Channels:
- Select the “Add Money” button through the quick access menu or your GigaPay Card.
- Select your preferred Add Money Denomination. Tap on “Select” in the Select Payment Options section.
- If you select over the counter in the PAY VIA screen, you’ll be redirected to the OVER-THE-COUNTER screen.
- You’ll be provided with different over-the-counter merchants to choose from.
- Once you select your preferred over-the-counter merchant, you’ll be forwarded to a screen with a barcode. Please follow the payment instructions of your chosen merchant.
- After payment is completed, you’ll receive a notification for the Add Money transaction. This will also be reflected in your Transaction History.
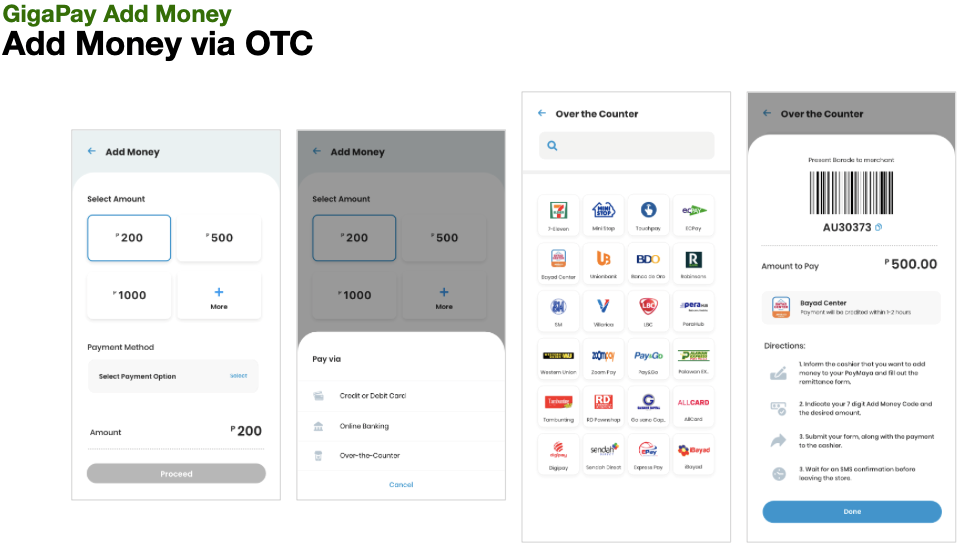
Top up your balance through a linked Maya account via online banking or bank transfer:
- Select the “Add Money” button through the quick access menu or your GigaPay Card.
- Choose your preferred Add Money denomination.
- Tap “Select” in the Select Payment Options section.
- Once you’ve selected your preferred Payment option, you’ll be redirected to the Online Banking Screen.
- You’ll be forwarded to a screen with a list of banks to choose from.
- After selecting your preferred bank, you’ll see the instructions for adding money.
- After you’ve completed your payment, you’ll receive a notification for the Add Money transaction. This will also be reflected in your Transaction History.
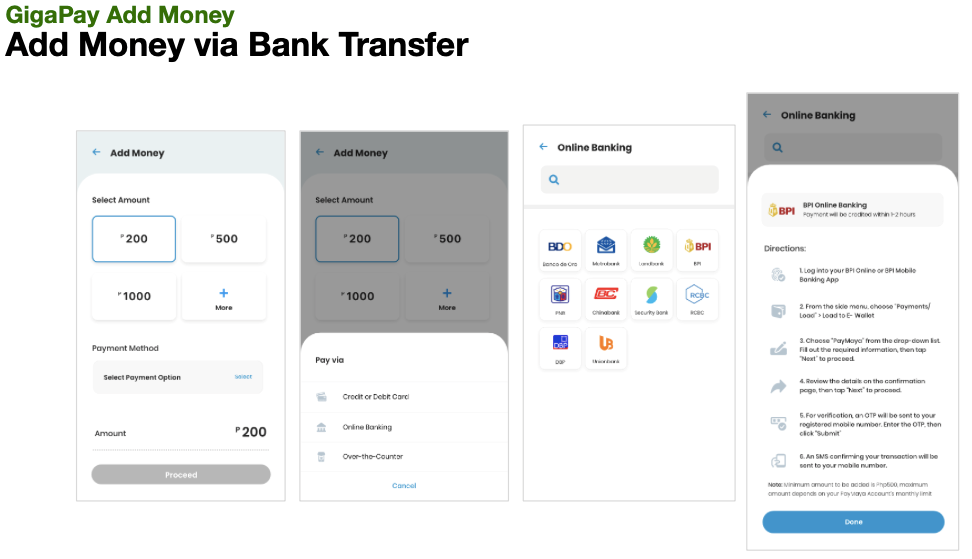
Aside from enjoying easy online transactions, using GigaPay for purchases also earns GigaPoints, which you can use to redeem data offers and lifestyle rewards from GigaLife. Know more about GigaLife and GigaPay through Smart Communications’ website and official social media accounts.
For concerns regarding GigaPay, you can reach out to Smart Communications Facebook page or on Twitter @SmartCares or call Smart Customer Care *888 toll-free using your Smart mobile phone.
You may also contact Maya directly via e-mail: support@maya.ph or call *788 toll-free using your Smart mobile phone.




 Switch to Smart
Switch to Smart