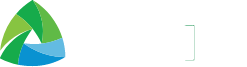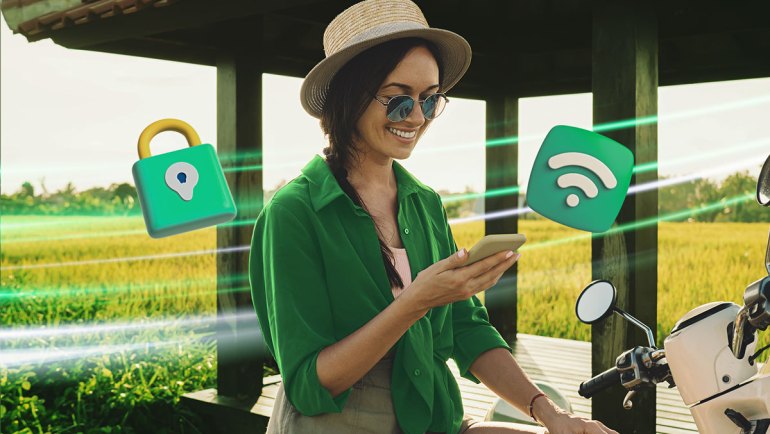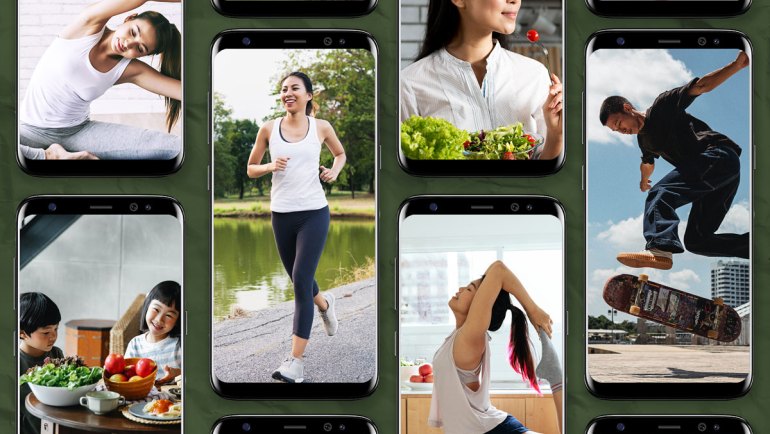With the onset of the digital age that the abrupt shift to online learning has amplified, kids have been in front of their screens more than ever and way more than most parents would want. This prolonged exposure can be problematic, especially if kids are left unsupervised. Good thing iOS and Android devices come with built-in features so that parents and guardians have one less thing to worry about.
Find out how you can set the privacy restrictions on iOS and Android devices by following these steps.
Switch On Parental Controls for iOS devices
Before you set the different restrictions, make sure to enable this feature on your kid’s device by following these steps:
- First, go to Settings and tap Screen Time.
- Next, tap Continue, then choose “This is My [Device]” or “This is My Child’s [Device].”
- If you’re setting up Screen Time on your child’s device, follow the prompts until you get to Parent Passcode and enter a passcode. Then, re-enter the passcode to confirm. In iOS 13.4 and later, after you confirm your passcode, you’ll be asked to enter your Apple ID and password. Your account can be used to reset your Screen Time passcode if you forget it.
- Tap Content & Privacy Restrictions. If asked, enter your passcode, then turn on Content & Privacy.
Make sure to choose a different passcode from the passcode to unlock your device. To change or turn off the passcode on your child’s device, tap Settings > Screen Time > [your child’s name]. Then tap Change Screen Time Passcode or Turn Off Screen Time Passcode, and authenticate the change with Face ID, Touch ID, or your device passcode.
Prevent explicit content and enforce content ratings
You can also prevent the playback of music with explicit content and movies or TV shows with specific ratings. Apps also have ratings that can be configured using content restrictions.
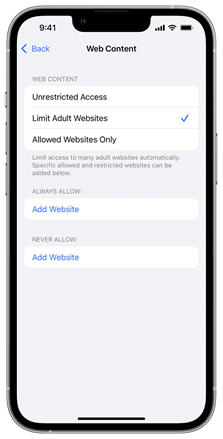
Image source: Apple
To restrict explicit content and content ratings:
- Go to Settings and tap Screen Time.
- Tap Content & Privacy Restrictions, then tap Content Restrictions.
- Choose the settings you want for each feature or setting under Allowed Store Content.
Here are the types of content that you can restrict:
- Music, Podcasts, News, & Workouts
- Music Videos
- Music Profiles
- Movies
- TV Shows
- Books
- Apps
- App Clips
Filter and restrict website content
iOS and iPadOS can automatically filter website content to limit access to adult content in Safari and other apps on your device. You can also add specific websites to an approved or blocked list or limit access to only approved websites. Follow these steps:
- Go to Settings and tap Screen Time.
- Next, tap Content & Privacy Restrictions and enter your Screen Time passcode.
- Next, tap Content Restrictions, then tap Web Content.
- Choose Unrestricted Access, Limit Adult Websites, or Allowed Websites Only.
Depending on the access you allow, you might need to add information, like the website that you want to restrict.
Set Up Parental Controls for Android devices
Setting up parental controls is easy on Android devices since you can do everything within the Google Play Store.
- Launch the Google Play app
Image source: Google
You can access all of Android’s parental controls in the Google Play Store app, so make sure to open it on the device where you want to set the parental controls. You may either see the three-line ‘hamburger’ menu or a profile picture in the search bar on top. Tap on it and then on Settings.
- Find Family
Image source: Google
You will see multiple options on the Settings page. Tap on the drop-down arrow beside Family.
- Expand the options
Image source: Google
The available options will then appear after tapping on the arrow. You will now also be able to see the current status of the parental controls. If this is your first time to set up parental controls for your device, it should say that parental controls are off. Tap on that option to continue.
- Select Parental Controls
Image source: Google
Tap on the button to activate parental controls. Then, if you need to turn parental controls off again for whatever reason, you can simply hit the same button.
- Pick a PIN
Image source: Google
To ensure that no one (especially your kids) can turn the parental controls off, you will have to provide a PIN to ensure that the settings won’t be changed while you’re not looking. Remember that you will have to input this PIN again if you turn off parental controls later.
- Choose the content to restrict
Image source: Google
You should now see that the parental controls are on. You can now tap on the specific content where you want to add restrictions. But, first, let’s try adjusting the settings for apps and games.
- Set the age limit
Image source: Google
As you can see, the limit system couldn’t be simpler. Just pick the age rating you want to enforce, and Android will do the rest. It uses Pan European Game Information (PEGI) ratings, and you can learn more about them here. So if you restrict games and apps to a particular age, it will also exclude apps that don’t have an age rating.
Try exploring the other options from which you can apply restrictions to ensure that your kids are not exposed to content that could prove harmful to them.
These preventive measures would work as part of a holistic and comprehensive approach in teaching kids to behave responsibly both online and off. Make sure to talk to your children and be transparent, so they do not lose their trust in you. The world wide web can be a scary and dangerous place, but with a good line of defense, it can be a safe learning environment for kids.
Make your kids’ online experience seamless with Smart Signature Postpaid plans which come with different data subscriptions. You can also download the GigaLife app and subscribe to data promos to enhance your digital lifestyle.