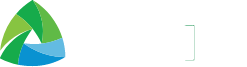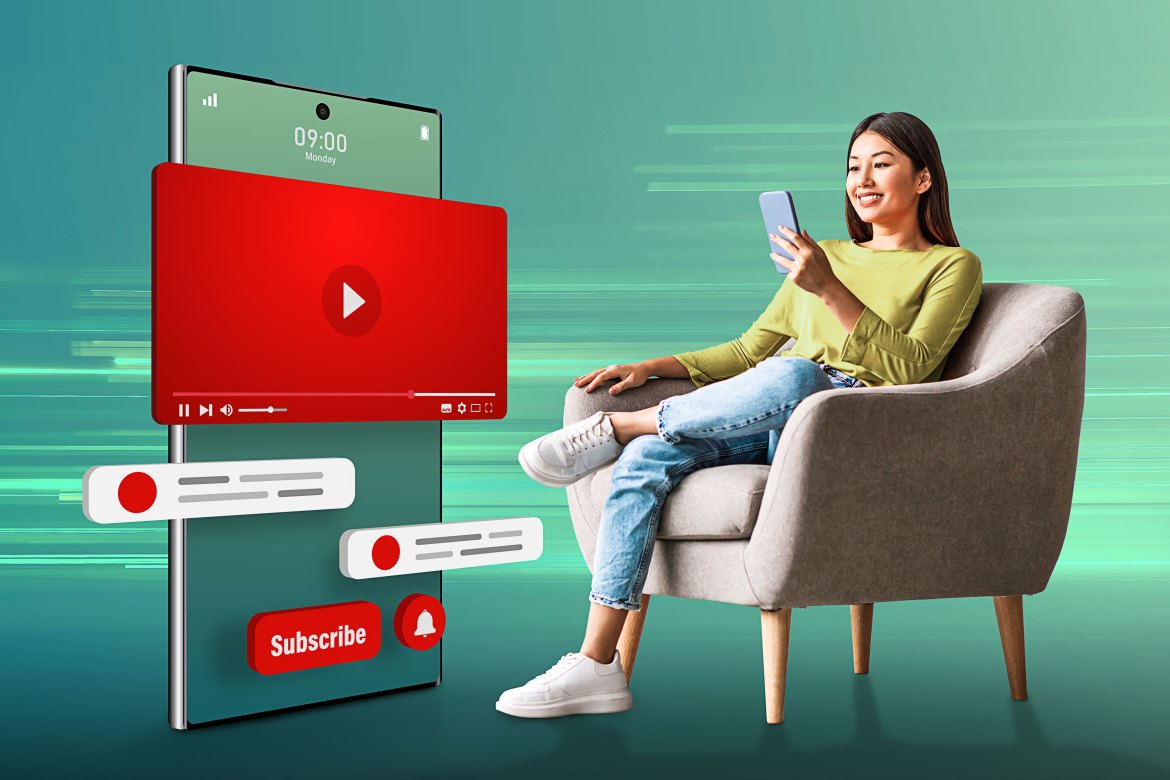Watching the latest movies or the newest episodes on any streaming platform must be a full experience. Unfortunately, a buffering screen can be frustrating, especially when you’re at a scene packed with action, mystery, or suspense. Imagine being on the edge of your seat, the movie has reached its climax, and then suddenly the screen stops, and the dreaded loading icon appears.
Streaming your favorite flicks on your phone should give you comfort and reliability. It’s your go-to device for watching anywhere and at anytime. To enhance your streaming experience, follow these Smart Tips:
Close other apps and remove background data usage
Background data usage consumes the data of apps that have been previously opened. While you are not using these apps, they will still consume the Internet unless closed properly or you restrict background data usage on your settings.
Close all apps that you are not actively using, then turn off the background data usage, and you’ll be able to see a significant difference in your streaming experience. This setting will ensure that your connection is dedicated to your streaming app.
For Samsung S22 and other Android Devices:
- Enter Settings.
- Choose Connections in Settings.
- Enter Data usage.
- Enter Wi-Fi data usage.
- Choose an app.
- Deactivate Allow background data usage.
For iPhone Devices:
- Go to Settings.
- Tap General.
- Tap Background App Refresh.
- Choose an app
- Toggle turn Background App Refresh off
Turn off Data Saver or Low Data mode
Movies and series can stream to as high as 1080—depending on your phone’s capabilities—for the best HD experience. Your phone can stream at that level, but check your settings if you still notice frame drops or a tendency to buffer.
Data Saver and Low Data mode can help your phone preserve battery life and limit data usage. However, watching a full-length movie or binge-watching a series will consume a certain amount of data to avoid buffering. You can turn these settings off, have a charger nearby, then sit comfortably and hit play.
For Netflix, you can manually adjust the mobile data usage:
- Open the Netflix app and tap More or Profile.
- Tap App Settings.
- Under Video Playback, select Cellular Data Usage.
- Adjust your downloads data settings by switching Wi-Fi Only on or off under Downloads.
Play to your device’s resolution
Netflix, YouTube, and other streaming platforms will always have a “Recommended” or “Automatic” setting under their resolution when tapping on a video. You may also check your phone’s settings to know the possible maximum resolution.
Going over the recommended resolution for your phone may cause slower loading times or distort your video. Be kind to your own phone’s capabilities and play at the best settings that your streaming app will recommend.
Innovation has allowed phones today to run as high as 4K or in Ultra HD Resolution. On android phones, the lowest resolution is 720 x 480p or WVGA. The higher the video resolution, the better the video quality will appear. Using limited data or a phone that can’t handle HD resolution may make videos look more pixelated.
Upgrade to Smart 5G
For an on-the-go individual or for a person who prefers to watch anywhere they can, it might be time to consider upgrading to a Smart Signature Plan. Watching any movie, series, YouTube, or TikTok videos should be no hassle with a device powered by 5G.
Stay engaged with exciting scenes and immerse yourself into the experience with Smart 5G that can stream Ultra HD videos with no lag or buffering.