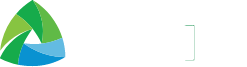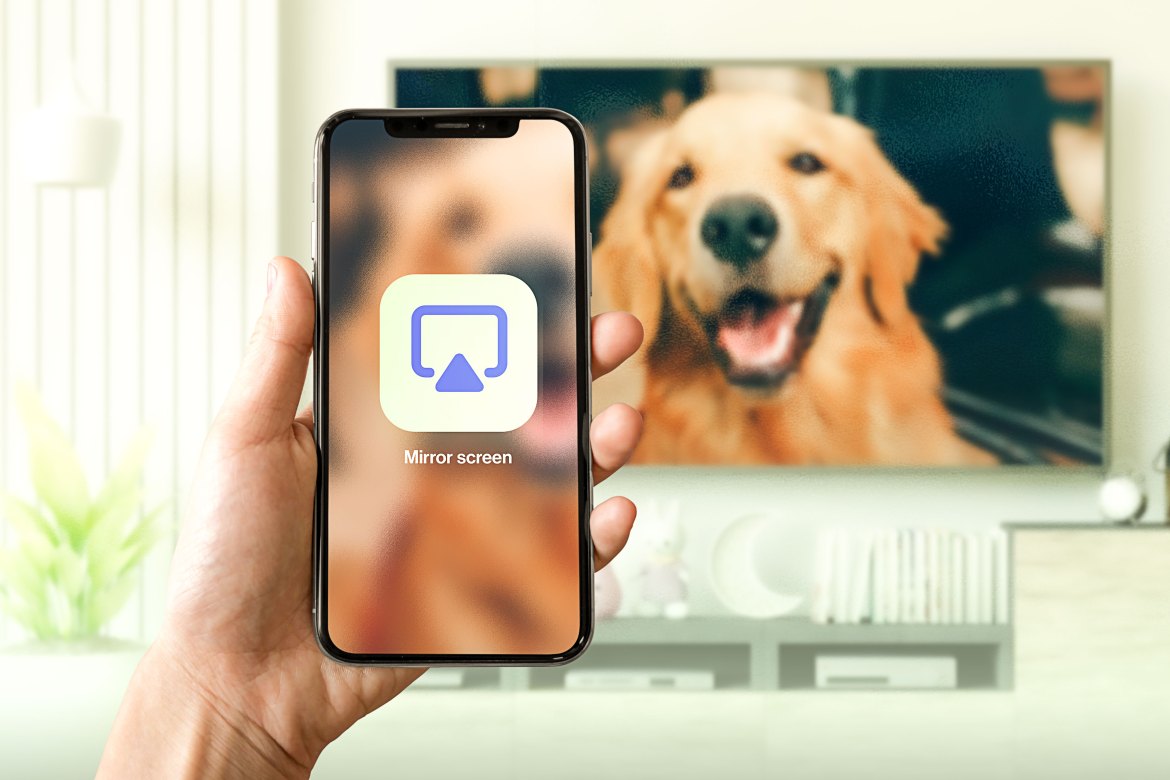Smartphones and tablets are great for watching TikTok or YouTube videos wherever you are, whether you are commuting, waiting for a ride, or just chilling out in the office. But nothing beats a large screen TV when it comes to watching movies or your favorite TV series.
TV screens upscale images and show details you may not notice on smaller devices. Plus, it’s so much better to have a bonding experience with your friends or family watching on a big screen than hovering over your phone.
Of course, Smart TVs already support apps like Netflix, Apple TV, HBO Go, YouTube, and more. But what if you want to view photos and watch videos you took on your phone? You can even play mobile games on your TV for a better experience.
That’s where mirroring comes in. It’s easy to connect your smartphone to your TV, so whatever you’re doing or watching on your phone will appear on the big screen. Want to get started? Follow these steps.
First, if you have a Smart TV, screen mirroring is straightforward. If it’s not, you need third-party tools like cables, Google Chromecast, and the software provided by your TV manufacturer.
From your Android phone to Chromecast
- This is the best option if your TV has built-in support for Chromecast and if your mobile apps enable watching on TV through casting. Some of these apps are favorites, like Netflix and HBO Now.
- Still, double-check if your other apps are compatible with it—especially those that carry copyrighted content.
- You can ensure the high quality of your streaming if both Chromecast and your app are hooked to your same wi-fi network.
- Also, verify your devices have those hubs that can connect and manage this digital bridge. For example, Samsung has SmartThings, while Oppo has a Screencast feature. It can make a more seamless transition if the brand of your smartphone is identical to that of your TV.
From your Android phone an adapter and HDMI cable
- Then there is the good old-fashioned way of connecting your mobile devices to your Smart TV using an adapter and an HDMI cable.
- The most user-friendly way is the USB-C to HDMI adapter. But make sure your phone has features that can support the HDMI Alt Mode.
- If it does, plug the adapter into your phone’s USB-C port, and then connect the adapter into the TV using an HDMI cable.
- One important preparation: make sure your phone is all powered up before doing all this connecting.
- If your phone has the earlier versions that have Micro USB-style ports, that means it supports a different protocol, MHL.
- What you need is a micro USB to HDMI adapter.
- If you own this phone and it can support MHL, plug it to the adapter, and then link it to the TV using an HDMI cable.
From your Android phone via Android Screen Mirroring
- Apps that don’t contain or are not compatible with copyrighted content use this method. So do those apps that do not support casting.
- To make it work, you need the following: Google Home app, Chromecast, and a compatible Smart TV.
- Connect your phone through your app to Google Home. To add a device, open the app and click on the plus (+) sign.
- To start streaming, you can simply tap Cast my Screen.
From your Android phone using DLNA streaming
- This feature that can be found in some Smart TVs is best used for streaming videos, music, and images that you personally took and downloaded and are now in your phone.
- It does not support copyrighted content like Netflix.
- It can however stream non-entertainment material using apps like Localcast.
- That means you can convert your Smart TV into a working screen as it can blow up your web pages and even files from your Dropbox and Google Drive.
From iPhone, iPod, and iPad to your Apple TV
Apple and its unique digital ecosystem are very particular about where its content is headed. The images, movies, and videos from a user’s iPhone, iPod, and iPad can only be mirrored in Apple TV, an AirPlay-2-compatible Smart TV, for the first two.. Here is how to make that connection:
- Look for the AirPlay function in your mobile device, which establishes the connection between your TV and lets the streaming happen. The most important thing to remember: make sure that your mobile device is hooked into the same Wi-Fi network as your Apple TV or Mac.
- Once you’re connected, simply tap on the video you want to stream. Sometimes, your mobile automatically links to the Apple TV and streams.
- Two things can also happen. First, the AirPlay button comes out, which you have to click on again. Or, depending on the app you are using, the Share button is the one that pops out. Click on Share then AirPlay appears. Click on AirPlay.
- Next, choose the TV you want to watch that video on, whether Apple TV or an AirPlay-2 compatible Smart TV.
From iPhone, iPod, and iPad to your Mac
To stream video from your iPhone, iPod, or iPad into a Mac, do the following steps:
- First, connect your mobile device and Mac to the same Wi-FI network.
- Next, look for and click on the Control Center.
- For iPhone 8 and earlier models and iOS 11 and previous versions, swipe the screen from bottom to up.
- For iPhone X and later models or iPad with iPadOS 13 and later versions, swipe from the screen’s upper right-hand corner downward.
- Then click Screen Mirroring.
- From the list that pops up, choose your Mac.
- If the Mac requires an AirPlay passcode, type the passcode on your iOS or IPadOS device.
Regardless of whether you are using Android or iPhone, a fast and uninterrupted connection is the key to a successful mirroring of your device to your smart or Apple TV. Smart Communications’ 5G network will ensure efficient streaming that brings entertainment to a whole new level. Download the GigaLife app to avail of exciting data promos or choose a Smart Signature Postpaid that fits your digital lifestyle.