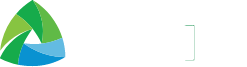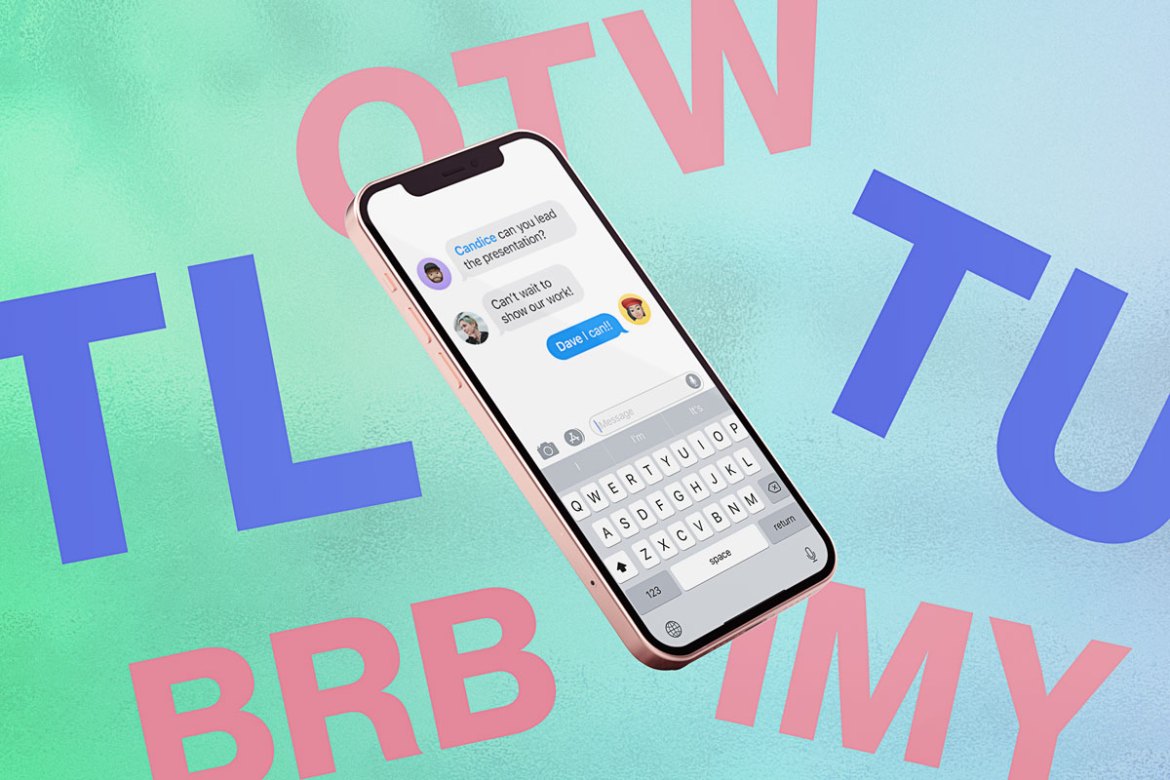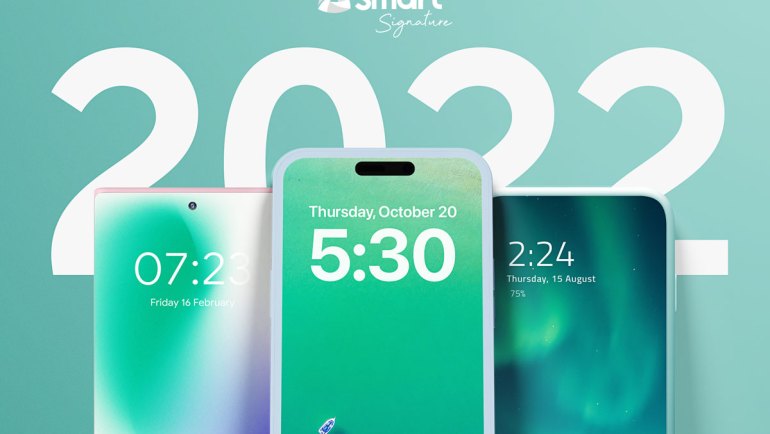When you’re busy or on-the-go, typing on your smartphone can sometimes be inconvenient. Creating keyboard shortcuts to spell out phrases automatically will save you a lot of time. Here are some tips for customizing keyboard shortcuts for iOS and Android.
Configuring Keyboard Shortcuts on Your iPhone
1. Click on Settings.
2. Turn to General and then click on Keyboard.
3. Scroll down the choices and click on Text Replacement.
4. Once you’re into Text Replacement, click on the + sign.
5. Now, you can type the text phrase you want to implement—and then type out the text shortcut that will bring it out the minute you start typing.
One example is letting your initials substitute as your email address. Every time you type out your initials on the “To” field, your email address will immediately appear.
The fun starts when you start forming shortcuts for your often-used words. Just go through your email, chat groups, and SMS messages. A dozen (or more) of your favorite phrases or sentences will immediately jump at you, e.g., “On the way,” “Where are you,” “Thank you,” “I’m busy,” or “Talk to you later.”
You can use shortcuts for automatic refills. Examples:
otw = “on the way”
ttyl = “talk to you later”
What’s great is you can customize these. Examples:
Instead of:
Thx = “Thank you”
Try:
TU = “Thank you”
Instead of:
ttyl = “talk to you later”
Try:
TL = “talk to you later”
6. Once you’ve made your choices, click on “Save.”
Setup Keyboard Shortcuts on Your iPad
The same rules apply to the iPad, but the terms are different:
1. Click on Settings.
2. Turn to Accessibility.
3. Select Keyboards. Then activate Full Keyboard Access.
4. Click on Commands.
5. As you scroll through Commands, choose one Command to create your customized shortcut.
6. Create your chosen shortcuts.
7. Click on Done.
How to Setup Keyboard Shortcuts on Android
Creating a keyboard shortcut on Android devices is similar to iOS, except it has a Languages option (it doesn’t assume that you would automatically create text in English).
1. From Settings, click on Language and Input.
2. Personal Dictionary appears, prompting you to pick a language.
3. The familiar + sign appears at the screen’s top right corner. Start typing the words you use often and the text or abbreviation you’d like to replace them with.
4. Instead of Save, you are taken to Back, where you add the entry for your new shortcut.
5. If you want to add more shortcuts, click on the + sign again.
What to Do if Your Smartphones Uses a Samsung Keyboard
1. Click on Settings.
2. Scroll down to General Management which shows you specific settings for your Samsung keyboard.
3. Once you go into Samsung Keyboard settings (not your phone’s general settings), look for and click on More Typing Options.
4. This opens up to the familiar Text shortcuts that have your friendly + or plus button to help you create a new shortcut.
5. Type the word or phrase you want to replace with a shortcut, and then enter your preferred term.
6. When done, click Save.
Customizing keyboard shortcuts on iOS and Android is easy once you get the hang of it. The more shortcuts you set up, the more efficient you become, and the more time you save.
Smart Prepaid and Postpaid Signature Plans come with cutting-edge Smartphones that can enrich your digital lifestyle. Check out our smartphone options here.